Authorizing access to Google Analytics and Google Search Console
P24 Dashboard has a valuable Traffic Analysis section. For each of your websites, the views in that section pull essential data from your Google Analytics and Search Console.
The views also combine your traffic data with your own hit list/production stats from the Search Analysis area of the application, providing important insights that can greatly help you improve your P24 skills.
The following short video shows you how P24 Dashboard accesses and uses your Google data
But, I don’t want to give access to my Google Analytics and Search Console accounts! That stuff is super sensitive!
It sure is, and Google knows that. That’s why they have the Google Identify Platform. Through the platform, Google lets you grant limited access to a trusted application (like P24 Dashboard) so that it can fetch the data needed to function, but without letting any other person which is not you access your Google account and data.
Here’s how it works in a nutshell:
- The application (P24D) requests specific access permissions from your GA account
- Google asks you if you want to allow the application to get these data
- If you say yes, Google sends back to the application an authorization token
- The application has to send the token to GA along with every data request
- The token is valid for a limited time, and you can easily revoke it at any time
Why should I authorize P24 Dashboard to access my GA/GSC data?
Simple: in the Traffic Analysis area, P24D retrieves key traffic data from your GA and GSC for a given website to dynamically put together the Traffic Analysis views. These let you view things like page views/sessions/organic searches for all posts for a chosen period.
Again, the views also include important Search Console data such as ranking positions and CTR, along with valuable (non-Google) Hit list data from your search analysis.
For the application to retrieve your Google traffic data, it needs your permission, period. Without it, it can’t access the data. The read-only permission is granted to the application itself, it can’t be used by a person.
Google is very strict about authorization. Each application (like P24D) needs to go through a verification process to prove the data is used appropriately. P24D does not use any “restricted” Google data (personal data), only GA/GSC traffic data, categorized as “sensitive”.
Granting access to the application is completely optional. If you prefer not to, you can still use the application for the search analysis process. You just won’t be able to see the Traffic Analysis views, since the application won’t have access to your GA/GSC.
Got it! So how do I authorize P24D to access my Google Data?
The auth process is in large part a Google process, even though it’s initiated by Dashboard.
You grant access on a website-by-website basis, so you can authorize access for a specific website and not for others. In the website settings, after you’ve filled out your Search Console URL and your GA view ID fields (see the help links next to each field), click the Authorize button and follow these easy Google authorization steps:
1. Choose the GA account matching your website from the Google displayed list.
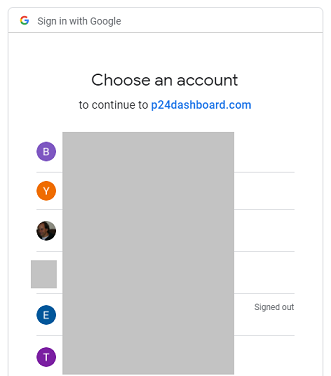
2. A warning saying "This app isn't verified" is displayed. This is because Google verification for the dashboard app is not complete yet, it will be soon.
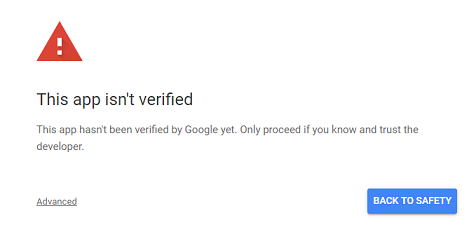
Click "Advanced", then "Go to p24dashboard.com (unsafe)". Don't worry, P24D is a safe application, designed for P24 members. It will soon have Google verified status.
3. Click the "Allow" button to allow P24 Dashboard to fetch traffic data from your website's GA and GSC (read-only)
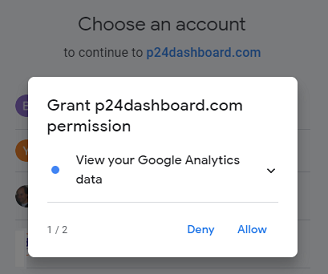
You're all set! Now you can go to "My Websites" -> [your authorized website] -> "Traffic Analysis" to see the GA/GSC data
Troubleshooting
If after performing the above authorization process, navigating to your website and clicking on the Data Analysis menu, you get an error, double-check the URL you entered in your website settings is the same as the URL you use in your GA account (e.g. https://mysite.com or https://www.mysite.com).
Remember: you can go back to the website’s settings at any time and click the Remove button to revoke your authorization (you can also do that from within your Google Account).